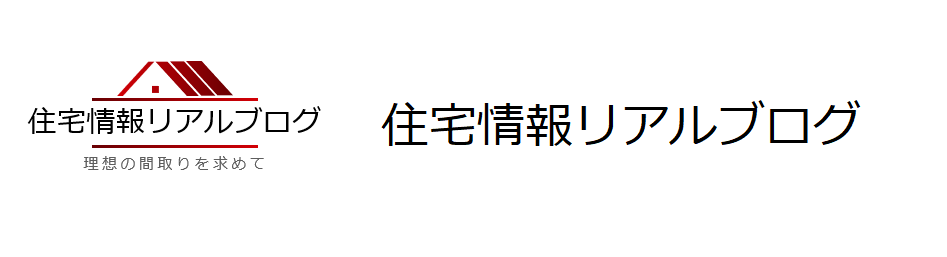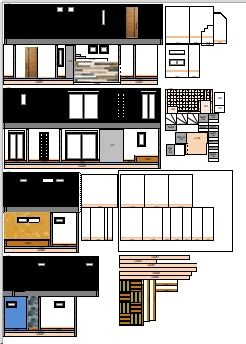前回に引き続き間取図からの模型作成についてエクセルでの設計図の描き方、建築模型(住宅模型)を作るときのポイントやコツを説明していきたいと思います。
今回はエクセルで内壁、外壁を反転する方法などを紹介します。
エクセルで建築模型(住宅模型)を作る際の内壁、外壁を反転する方法
エクセルで間取図から建築模型(住宅模型)を作る際、外壁か内壁を先に作って、反転を行った方が効率的に作成できるのですが、実はエクセルでセルの枠線を反転することが出来なかったのです。
色々と調べてみたのですが、中々良い方法が見つからず、地道に反転させることも考えたのですが、若干、アナログで手を加える必要がありますが、反転する方法を見つけたので紹介いたします。
もっと良い方法もあるかもしれませんが、参考にしてもらえればと思いますので紹介します。
今回は外壁を作った後に内壁をつくる場合を例として紹介します。
まず、外壁をコピーします。
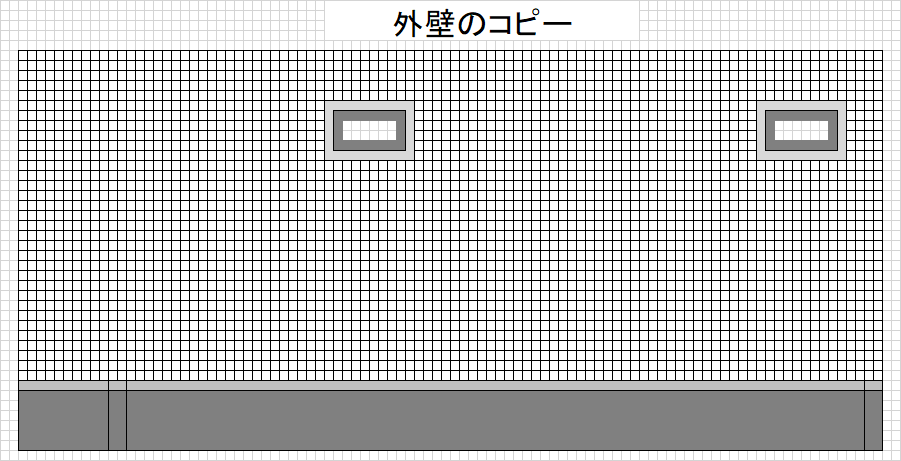
外壁をコピーした後、並び変えたいセルの上の列に数字を入れていくのですが、数字をいれることによってセルサイズが変わらないように、外壁の上の列の全部を選択して、セルの書式の設定で、「縮小して全体を表示する(K)」にチェックを入れておきます。
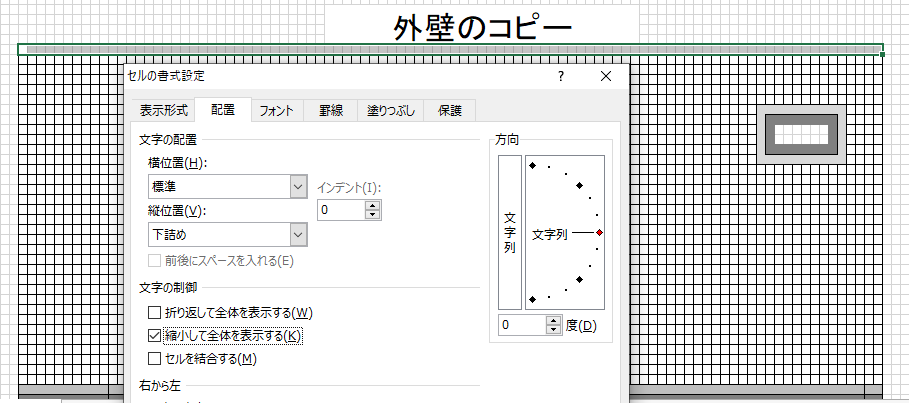
その後、1、2、3といった形で数字を入れていきます。
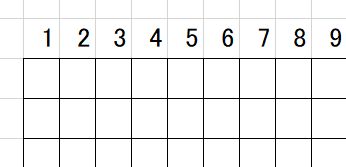
数字を入れ終わったら、数字の列を含めて、並び変えたいセルをすべて選択します。
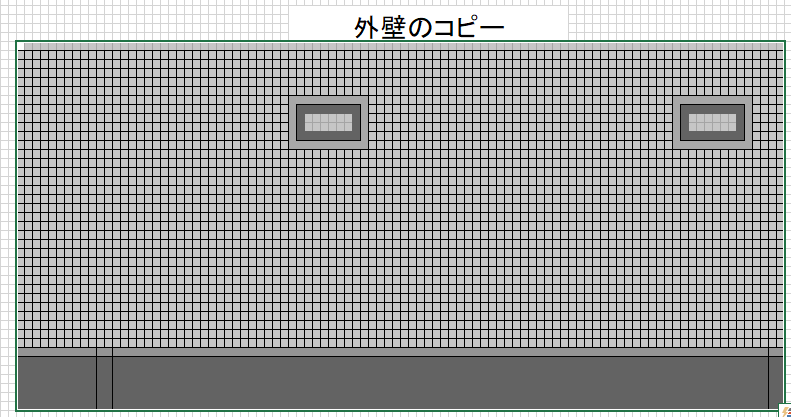
メニューバーの「データ」から「並び替え」を選択して、メニュー画面が出たら「オプション」を選択して、「列単位(L)」にチェックを付けます。
その後「OK」を選択します。
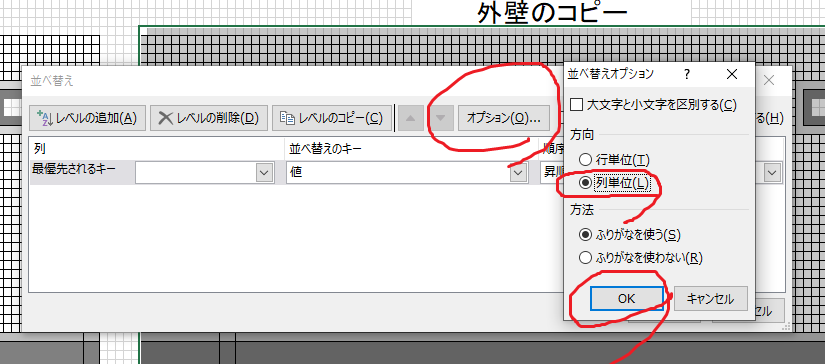
次に数字が入っていている行を選択して、順序を「降順」と選択して、「OK」をクリックします。
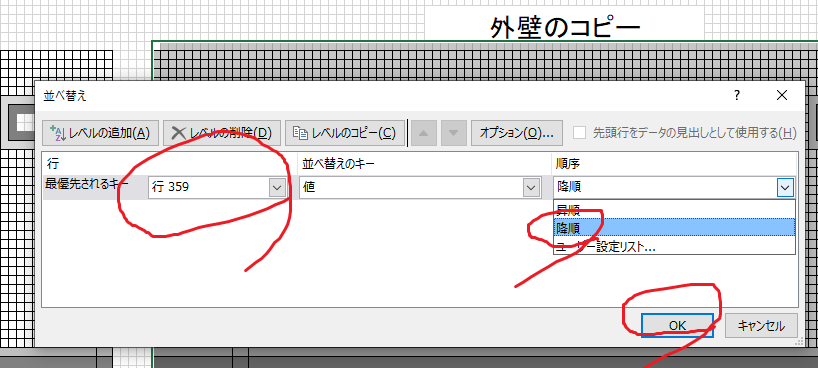
そうするとこんな感じで左右反転しますが、
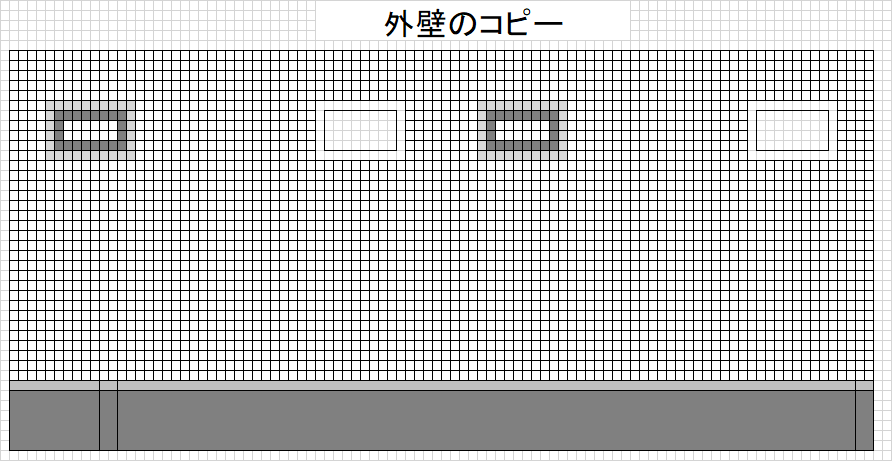
実は色だけが反転しているので、色に合わせて、以下のように外壁から窓をコピーして貼り付けます。
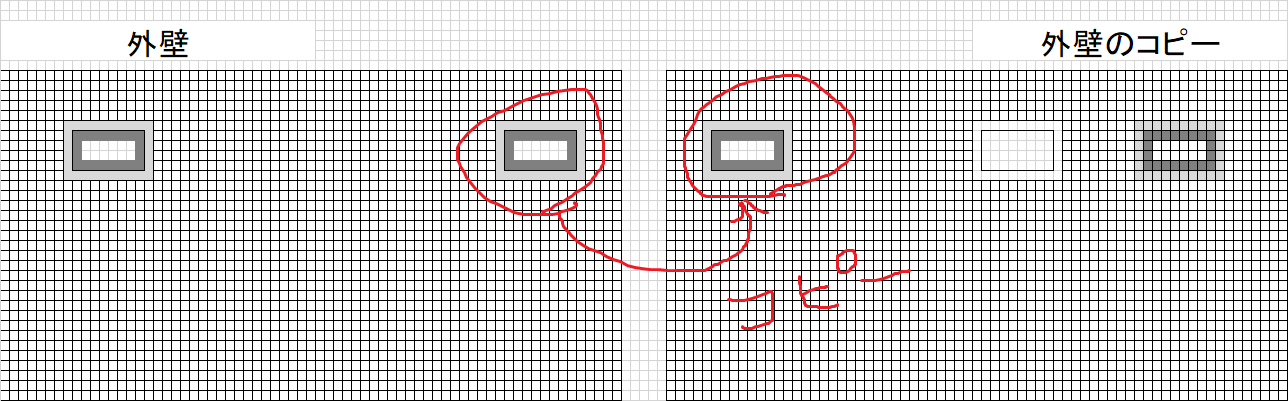
その後、外壁の柄を削除し、階層などを微調整して、内壁が完成します。
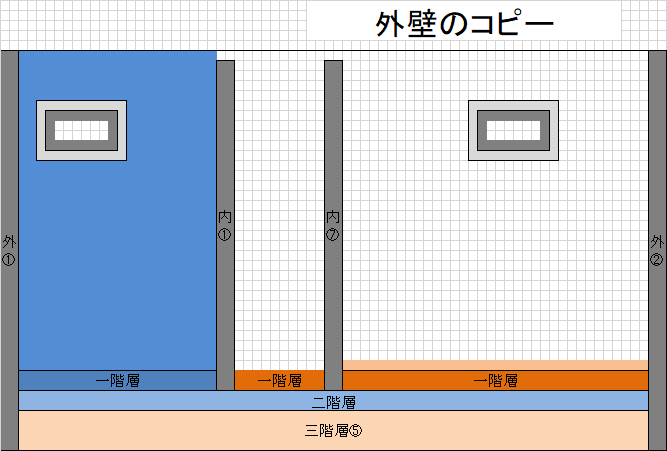
これを、前回紹介したやり方でサイズを調整して印刷すると、外壁と内壁を作ることが出来ます。
ちなみに内壁と外壁の長さが違う場合があるので作るときに注意が必要です。
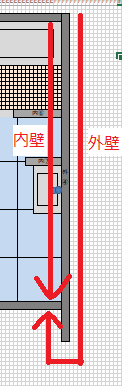
エクセルで建築模型(住宅模型)を作る際のマス目の縦横の入れ替え方
次にエクセルで建築模型を作る際に有効な縦横マスの入れ替え方を説明します。
エクセルが得意な方であれば、知っている方もいると思いますが、説明します。
まず、マス目の縦横を入れ替えたいセルをコピーします。
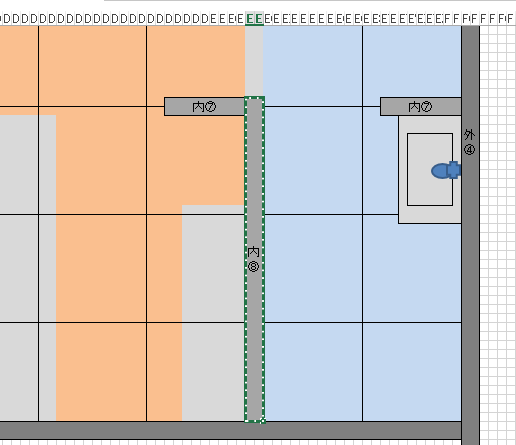
その後、貼り付けたい場所のセルを選択し、右クリックを押し、「形式を指定して貼り付け(S)」を選択します。
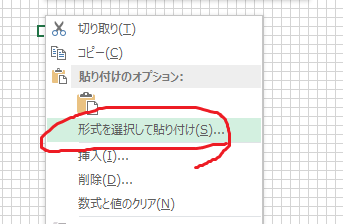
次に「行列を入れ替える(E)」にチェックを付けて[OK]をクリックします。
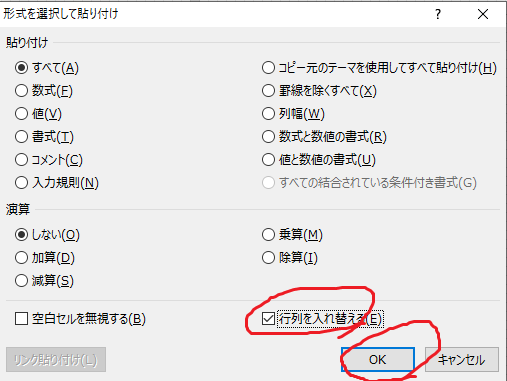
すると縦横の列が入れ替わります。
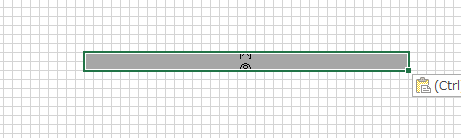
ちなみに文字の向きについては縦横の入れ替えと同じように、向きを変えたいセルを選択し、右クリックを押し、「セルの書式設定」を選択します。
そして、「配置」のタブを選択し、「文字列」が横になっている方を選択します。
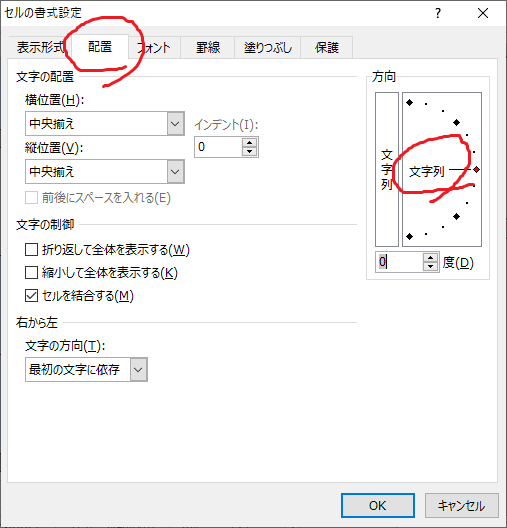
すると文字が横になります。
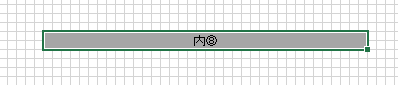
エクセルで建築模型(住宅模型)を作る際のマス目の計算方法
今回エクセルで建築模型(住宅模型)を作る際にマス目を決めていますが、間取り図と比較する際の計算方法を簡単に説明します。
正直、ざっくり決めているので正確なスケールにはなっていませんが、大体はあっているという形だということをご了承ください。
1マス、2.5mm、4マスで10mmの計算です。
実際の畳の半畳のサイズが910mmを建築模型(住宅模型)では30mm×30mmとしました。(12マス×12マス)
ということで、910mm÷30mm=30.33333………mmとなります。
なので約1/30スケールになります。
1マス当たり、910mm÷12マス=75.8333333………mmとなります。
通常の家の床から天井までの高さが、2400mmと言われていますので、
2400mm÷75.8333333……mm=31.648353マスなので32マスという計算ができます。
こんな感じで応用して、なるべく実際のサイズに近いような形で建築模型の設計図をエクセルで作成していきました。
とはいっても完ぺきではないので組み立ての際に合わない場合もあります。
次回は建築模型を作る準備、組み立てに入っていきたいと思います。